/Mac Tips /Where Are iMovie Files Stored? [2020 Updated]
IMovie for iOS and iMovie for macOS are designed to work together. You can start cutting a project on your iPhone, then use AirDrop or iCloud Drive to wirelessly transfer it to your iPad. You can also send a project from your iPhone or iPad to your Mac for finishing touches like color correction and animated maps. Then you add video to the project from your Event Library. If there is no video in your Event Library, you must first import some video from a camcorder or other recording device, or from another source, such as from a camera archive or an iMovie HD project. To learn how to import video, go to the Import section of iMovie Help.
Where are iMovie files stored on your iPhone, iPad, or Mac? How to save iMovie project? iMovie autosaves all its troves of data and resources in a library file labeled iMovie Library under the iMovie folder of your computer. Every time you modify or add to your ongoing project, iMovie autosaves. The iMovie Library file grinds to a halt if you rename it.
iMovie folders stashes subfolders with vast amounts of data. However, older versions and iMovie 10 store their files at different destinations. Once you update to iMovie 10, you can delete the contents you don't need like folders associated with the previous version like iMovie Events.
Actually, it may be difficult to locate all the iMovie files by yourself, so it's better to ask for help with smart tools like Mac cleaners. You can just have a free try with them.
Article GuidePart 1. How to Find the iMovie Storehouse Part 2. Where to Find iMovie Files for All Versions of the Application Part 3. Free iMovie Alternatives for MacPart 4. Conclusion
People Also Read:How to Download Movies from Netflix on MacWhere Are Photos Stored on Mac - Quickly Locate!
Part 1. How to Find the iMovie Storehouse
How to Find iMovie Files on Mac - Via iMovie Library
iMovie acts as your databank to store data or assets such as video, images, and audio. Once you finish editing, close the app by clicking on the red button in the upper left corner of the window. This will ensure that your workflow maintains incremental changes before you back it up.
Let's get down to business and answer the question- where are iMovie files stored:1. Locate iMovie Library under the Movies registry by either double-clicking the Macintosh HD icon on the upper-right corner of the window. Alternatively, click on the Finder icon at the foot of the screen.
2. A new Finder window pops up.
3. The Movies folder is nestled on the left side of the Finder window, just click on it.
Do not double-click on the file or else it will launch your project back up forcing you to exit iMovie again. This is the item you will want to relocate between your hard drive and the computer.
Part 2. Where to Find iMovie Files for All Versions of the Application
Older Versions
Previous versions of iMovie would store clips, shared files, or projects in iMovie Events, iMovie Sharing, and iMovie Projects. iMovie project folders stick out with a unique icon. The project folders provided a destination for all data associated with a project.
For older versions of the program, you can chain-upgrade the old projects by launching in the next compatible version sequentially to unravel iMovie 10 or export a clean up-to-the-minute version.
There's another folder named iMovie Original Movies. It hosts the full-resolution types of previous versions of iMovie projects instead of exported lower-resolution media. It stores movies that may have no duplicates, avoid purging all its contents.
iMovie 10 or Later
From version 10 or later, iMovie stashes everything into a monolithic library file nestled in package format. You use iMovie as you explore content and wipe out clips or projects. You may want to right-click the file and select View Package Contents for a glimpse into this algorithmic world, but don't tinker with it in any way.
Relocate the monolithic file between disk drives if you want to mothball it elsewhere other than the boot volume.
How to Reclaim Space Gobbled up by iMovie Files
Folders from outdated versions eat up gigabytes of duplicates and redundant contents. Once you update to iMovie 10 and banish a previous version, wipe out iMovie Projects or iMovie Events. Dart a glance at ‘iMovie Sharing' to ensure there's nothing you transferred there you wish to keep.
Wield this Duplicate Finder by iMyMac to herd replicated files to salvage tons of gigabytes of space, even for casual users.
Part 3. Free iMovie Alternatives for Mac
OpenShot
OpenShot offers a versatile video editor compatible with Linux, Windows or Mac. Trim & Slice Quickly allows you to tail off your videos and home in timeless moments. It has many nifty features to slice your video with hairsplitting accuracy. Utilize Animation & Keyframes with a robust animation framework to fade, bounce, or slide anything in your video workflow.
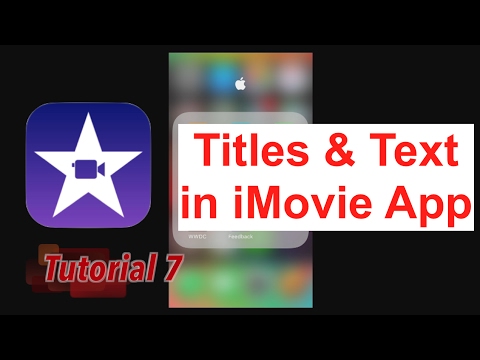
Avidemux
Avidemux offers a free and simple tool for cursory cutting, sorting and encoding errands. It's intuitive for cutting extant movies while it saves or exports at lightning speed. It supports a variety of file types such as AVI, MP4, DVD compliant MPEG files, and ASF with a broad array of codecs. Automate tasks with projects, job queuing and powerful scripting. Avidemux offers a decent option for quick cuts and convert-tool, but we don't recommend it if you thirst for a full-blown video editor.
Shotcut
Shotcut is another free, cross-platform, open-source, and non-linear video editing tool. It supports tons of audio or video formats along with codecs with FFmpeg. You don't have to import allowing native editing, frame-rates, multi-format timeframes, and resolutions.
Problems Uninstalling iMovie? Try iMyMac PowerMyMac's Uninstaller
Mac OS X comes with a variety of useful default apps like iMovie. For indifferent users who may have put space on a premium, purging iMovie can free up 3 GB of space on your storage disk. Don't leap at the drag-and-drop option as this leaves vestiges such as caches or preferences.
PowerMyMac from iMyMac packs a specialized app remover under the hood. It simplifies uninstallation to wipe out all the obsolete files. It comes with a terse removal guide to help you remove iMovie fast and safely. It also uninstalls other apps on Mac making it a must-have to create more space.
It will get the job done in a trice with a few clicks. You've to steer clear of stumps as they interfere with future installations of the program. PowerMyMac offers a winning combination of instruments to keep your Mac as sound as a barrel with cleanup, optimization and system maintenance.
Part 4. Conclusion
Unless you've backed up or saved iMovie projects to an external storage, you should find your data and assets in iMovie Library via Movie folder. Older versions of the program branch off into other subfolders; ensure you put them under your eye to zero in your contents.
Knowing the locations of large files like videos comes in handy when you want to reclaim space on your Mac. Moreover, non-users can salvage acres of space by removing the entire app altogether. Use dedicated software to get a clean slate without traces of the app lurking in your system.
If you are not 100% sure on where are iMovie files stored on your Mac or have questions, please contact us before you leave iMyMac in the comments below.
ExcellentThanks for your rating.
Rating: 4.5 / 5 (based on 97 ratings)
People Also Read:
PowerMyMac
A powerful all-in-one App for Mac
Close Project Process
Free DownloadPhil2020-11-28 14:53:59
Will iMyMac remove duplicate video projects from the Projects page in iMovie on my 2019 iMac?I just opened my iMovie after not using it for a few months and discovered there is now a duplicate project of most of the video projects I had created over time.
iMyMac2020-11-29 03:51:04
Hi, yes you can use iMyMac PowerMyMac's Duplicate Finder to scan and remove all kinds of duplicates on your Mac including duplicate video projects. We suggest you try the free version of PowerMyMac, if it can scan the duplicates you desired, then you can purchase it to clean more.
ian retson2020-08-12 13:06:42
This does not work on my MacBook. There is no sign of movies in finder, so there must be another way to locate them which you don't show.
iMyMac2020-08-12 16:55:07
Hi! Simply go to the 'Finder' application. Open the 'Finder' menu and select 'Preferences'. Click the 'Sidebar' tab and check the 'Movies' checkbox. You will now see the Movies folder in the left panel of the Finder window.

Avidemux
Avidemux offers a free and simple tool for cursory cutting, sorting and encoding errands. It's intuitive for cutting extant movies while it saves or exports at lightning speed. It supports a variety of file types such as AVI, MP4, DVD compliant MPEG files, and ASF with a broad array of codecs. Automate tasks with projects, job queuing and powerful scripting. Avidemux offers a decent option for quick cuts and convert-tool, but we don't recommend it if you thirst for a full-blown video editor.
Shotcut
Shotcut is another free, cross-platform, open-source, and non-linear video editing tool. It supports tons of audio or video formats along with codecs with FFmpeg. You don't have to import allowing native editing, frame-rates, multi-format timeframes, and resolutions.
Problems Uninstalling iMovie? Try iMyMac PowerMyMac's Uninstaller
Mac OS X comes with a variety of useful default apps like iMovie. For indifferent users who may have put space on a premium, purging iMovie can free up 3 GB of space on your storage disk. Don't leap at the drag-and-drop option as this leaves vestiges such as caches or preferences.
PowerMyMac from iMyMac packs a specialized app remover under the hood. It simplifies uninstallation to wipe out all the obsolete files. It comes with a terse removal guide to help you remove iMovie fast and safely. It also uninstalls other apps on Mac making it a must-have to create more space.
It will get the job done in a trice with a few clicks. You've to steer clear of stumps as they interfere with future installations of the program. PowerMyMac offers a winning combination of instruments to keep your Mac as sound as a barrel with cleanup, optimization and system maintenance.
Part 4. Conclusion
Unless you've backed up or saved iMovie projects to an external storage, you should find your data and assets in iMovie Library via Movie folder. Older versions of the program branch off into other subfolders; ensure you put them under your eye to zero in your contents.
Knowing the locations of large files like videos comes in handy when you want to reclaim space on your Mac. Moreover, non-users can salvage acres of space by removing the entire app altogether. Use dedicated software to get a clean slate without traces of the app lurking in your system.
If you are not 100% sure on where are iMovie files stored on your Mac or have questions, please contact us before you leave iMyMac in the comments below.
ExcellentThanks for your rating.
Rating: 4.5 / 5 (based on 97 ratings)
People Also Read:
PowerMyMac
A powerful all-in-one App for Mac
Close Project Process
Free DownloadPhil2020-11-28 14:53:59
Will iMyMac remove duplicate video projects from the Projects page in iMovie on my 2019 iMac?I just opened my iMovie after not using it for a few months and discovered there is now a duplicate project of most of the video projects I had created over time.
iMyMac2020-11-29 03:51:04
Hi, yes you can use iMyMac PowerMyMac's Duplicate Finder to scan and remove all kinds of duplicates on your Mac including duplicate video projects. We suggest you try the free version of PowerMyMac, if it can scan the duplicates you desired, then you can purchase it to clean more.
ian retson2020-08-12 13:06:42
This does not work on my MacBook. There is no sign of movies in finder, so there must be another way to locate them which you don't show.
iMyMac2020-08-12 16:55:07
Hi! Simply go to the 'Finder' application. Open the 'Finder' menu and select 'Preferences'. Click the 'Sidebar' tab and check the 'Movies' checkbox. You will now see the Movies folder in the left panel of the Finder window.
sarah2020-07-06 16:43:03
Movies is not in my favourites bar so where am I to find it??
iMyMac2020-07-07 06:12:13
Hi! Simply go to the 'Finder' application. Open the 'Finder' menu and select 'Preferences'. Click the 'Sidebar' tab and check the 'Movies' checkbox. You will now see the Movies folder in the left panel of the Finder window.
Clean up and speed up your Mac with ease
Free DownloadTo work on a new video project in iMovie, you first create the project by giving it a name and defining other parameters for it, including whether or not your project will have a theme. Then you add video to the project from your Event Library. If there is no video in your Event Library, you must first import some video from a camcorder or other recording device, or from another source, such as from a camera archive or an iMovie HD project. To learn how to import video, go to the Import section of iMovie Help.
iMovie comes with a selection of themes you can use in your movie. Each theme comes with its own title styles (titles are text that appears onscreen) and transitions, which play between clips and give your movie a professional touch. You can have a clip fade in or out, dissolve into another clip, zoom into another clip, and so on. You can have iMovie automatically add these transitions when you create a new project; you can always change or delete them later.
This topic describes how to create a standard movie project. To learn how to create a trailer, go to this topic instead: Create a trailer.
How To Share Imovie Project
To start a new video project:
In iMovie, choose File > New Project or click the Create Project button (shown below) in the lower-right corner of the Project Library.
The File menu appears in a light gray bar across the top of your computer screen.
Do one of the following:
Sign into cricut design space. To include titles and transitions styled after Apple-designed themes in your project, select one of the themes presented below Project Themes. Click a theme thumbnail to preview it.
If you choose a theme, iMovie automatically inserts cross-dissolve transitions and transitions based on the theme between clips, as well as a theme-styled introductory title over the first clip in your project, and a theme-styled credits title over the last clip. To learn more about themes, go to this topic: Overview: iMovie themes.
Select No Theme if you don't want to add any theme-based elements to your project.
Type a name for the project in the Name field.
Choose a screen format from the Aspect Ratio pop-up menu:
Widescreen (16:9): Makes the movie appear much wider than it is high. Widescreen movies are optimized for viewing on widescreen computer monitors and high-definition TVs (HDTVs). When viewed on a standard-definition TV, widescreen movies appear with black areas above and below (sometimes referred to as 'letterbox').
Standard (4:3): Makes the movie more square in shape. When viewed on a standard-definition TV, these movies can fill the screen. When viewed on an HDTV or widescreen computer monitor, they appear with black areas on the left and right of the video (sometimes referred to as 'pillarbox').
Choose an option from the Frame Rate pop-up menu.
You should choose the frame rate that you used to shoot the video.
You can't change this setting later, but you can view it by choosing File > Project Properties. The File menu appears in a light gray bar across the top of your computer screen.
Do one of the following:
If you didn't choose a theme in step 2, and you want iMovie to automatically include transitions between video clips as you add them, select 'Automatically add,' and then choose a transition style from the pop-up menu.
If you did choose a theme for your project but don't want iMovie to add themed elements automatically, deselect 'Automatically add transitions and titles.'
Click Create.
You can now add video to a project from the Event browser and begin to embellish your project in other ways, adding titles, special effects, background music and sound effects, and more.
If you don't set a theme for your project when you first create it, you can always apply one later. You can also change a theme at any time. Go to this topic to learn how: Set or change a project's theme.

